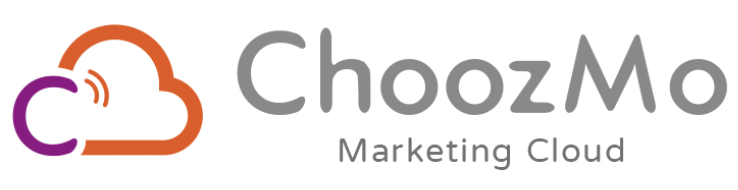I Love PDF: como juntar arquivos PDF em um só
 ]
]
Gostaria de juntar arquivos PDF para o seu trabalho e/ou atividades acadêmicas, mas está em dúvida sobre o processo? O site I Love PDF é um poderoso aliado gratuito combinar arquivos.
Não é necessário fazer nenhum tipo de cadastro e nem baixar programas: todo o passo a passo é feito online, sem segredo. Neste texto, mostraremos em detalhes como juntar vários arquivos PDF e comniná-los em um só.
Como juntar arquivos PDF com o I Love PDF
Sem mais explicações, confira como juntar arquivos PDF com este passo a passo criado especialmente para você. Você pode usar qualquer navegador, seja no celular ou no PC, para combinar os arquivos.
Acesse o site para combinar arquivos no I Love PDF; Escolha “Selecionar arquivos PDF”; No seu computador, encontre os arquivos PDF que você deseja combinar; Caso os arquivos que precisarão ser combinados não estejam no seu computador, o site oferecerá opções para baixá-los pelo Google Drive ou Dropbox; Com os itens corretos selecionados, clique em “Juntar PDF”; Ao terminar o procedimento, o site apresentará a mensagem “Os PDFs foram combinados!; Será possível baixar diretamente para o seu computador, ou salvar no Google Drive, Dropbox ou mesmo criar o link de download para escanear um QR Code. Clique em “Baixar o PDF combinado” e aguarde o download.
Como criar um PDF usando o Word
Possui um arquivo de texto com a extensão .docx, ou qualquer outro formato compatível com o Word, mas gostaria de converter em PDF? Os passos são igualmente simples. Seguem:
Abra o seu arquivo normalmente no Microsoft Word; Clique em arquivos, no canto superior direito (conforme destacado em vermelho na imagem abaixo); Escolha Salvar como; Em seguida, selecione Este PC; Por último, na lista de extensões disponíveis, clique em PDF.
Pronto. Você terá convertido um documento em .docx para PDF, e agora estará apto para combiná-lo usando o I Love PDF. É válido ressaltar que o site não exige cadastros, e que faz parte da nossa lista com os melhores editores de PDF de 2022. Aproveite e acesse também o nosso tutorial de como comprimir PDF e reduzir tamanho do arquivo.
…..
Qual é a sua opinião sobre esta dica? Foi útil para as suas demandas do dia a dia? Conseguiu juntar arquivos PDF com êxito? Compartilhe as suas experiências e opiniões nesta publicação, e continue acompanhando o Mundo Conectado para receber notícias sobre tecnologia!
Continua após a publicidade
Fonte: I Love PDF
…..
I Love PDF: como comprimir PDF e reduzir tamanho do arquivo
 ]
]
Arquivos PDF de tamanho grande, que não podem ser enviados por e-mail ou pelo WhatsApp são um problema. Felizmente, o site I Love PDF tem a solução online e gratuita para comprimir PDF e reduzir o tamanho dos arquivos.
Se você ainda não conhece, o I Love PDF é um dos sites mais completos quando se trata de fazer qualquer coisa com arquivos PDF. Juntar arquivos, combinar arquivos, converter entre formatos, assinar documentos… São mais de uma dezena de opções – e tudo isso online, gratuito e sem precisar de nenhum tipo de cadastro.
Nesse post, mostraremos o passo a passo de como comprimir arquivos PDF e reduzir o tamanho.
Como comprimir PDF e reduzir tamanho do arquivo
Antes de tudo, vale a dica: por que um arquivo PDF fica em tamanho grande? Não se trata da quantidade de páginas, mas sim da quantidade de recursos visuais que você adiciona. Imagens pesadas, por exemplo, contribuem bastante para que o arquivo alcance tamanhos incompatíveis com envios por e-mail ou por mensagem de texto.
Veja o passo a passo de como comprimir PDF, diminuindo o tamanho do arquivo e mantendo a melhor qualidade possível, no I Love PDF.
Acesse a página de comprimir arquivos PDF no I Love PDF. Clique em “Selecionar arquivos PDF”. Localize no seu PC o arquivo PDF que deseja comprimir. No menu da lateral direita, selecione o nível de compressão. São três opções:
“Extrema compressão” (menos qualidade, alta compressão);
(menos qualidade, alta compressão); “Compressão recomendada” (boa qualidade, boa compressão);
(boa qualidade, boa compressão); “Baixa compressão” (alta qualidade, menos compressão).
Pronto! É só clicar em “Comprimir PDF” e seu trabalho acabou. O I Love PDF indica o tamanho original do arquivo – nesse caso, 508.03 KB, e o tamanho final após a compressão – 138.76 KB. No nosso exemplo, uma redução de 73% no tamanho do arquivo.
O PDF comprimido pode ser baixado no seu PC ou compartilhado diretamente. As opções disponíveis incluem salvar no Google Drive, salvar no Dropbox e copiar o link. Se não gostou do resultado, clique no botão Lixeira para eliminar o arquivo.
Continua após a publicidade
Não é preciso fazer cadastro e nem baixar nenhum aplicativo para comprimir arquivos PDF. O I Love PDf está na nossa lista dos melhores editores de PDF de 2022.
…..
E aí, você gostou dessa solução para comprimir PDF e reduzir o tamanho de arquivos? Já conhecia o I Love PDF? Comente as suas impressões sobre esse serviço online.
…..
Cómo comprimir un archivo PDF para reducir el tamaño y mejorar la calidad
 ]
]
Emplear una herramienta de compresión de PDF permite a los usuarios crear archivos con un peso y tamaño acordes a las necesidades, obteniendo el mejor equilibrio entre el tamaño del archivo y la calidad.
Esta técnica es útil para cualquier persona que desee compartir documentos PDF con otros usuarios sin sacrificar la calidad. Comprimir tus PDF para que pesen menos con FormatPDF es fácil y sencillo. En apenas unos pasos, lograrás un gran resultado.
A menudo, los archivos PDF son grandes y requieren compresión para ahorrar espacio en el disco duro. La compresión de un archivo PDF también hace que los archivos sean más fáciles, rápidos de descargar y compartir.
Afortunadamente, la herramienta FormatPDF está disponible en línea para ayudar a los usuarios a comprimir sus archivos PDF.
Estos son los pasos simples que puedes seguir para comprimir un archivo PDF y reducir su tamaño sin perder calidad. Estas instrucciones te guiarán a través del proceso para asegurar que puedas comprimir tus archivos PDF sin complicaciones.
- Sube el archivo PDF a FormatPDF
Lo primero que debes hacer para comprimir tu archivo PDF es subirlo haciendo clic en “Seleccionar archivo PDF” o arrastrar el archivo directamente al recuadro delimitado.
- Comprime el PDF
Una vez tengas subido el documento PDF a la herramienta FormatPDF, es necesario seleccionar el tipo de compresión que deseas aplicar al archivo.
Puedes encontrar tres tipos de compresión:
Compresión extrema: Menos calidad, alta compresión
Compresión recomendada: Buena calidad, buena compresión
Baja compresión: Alta calidad, menos compresión
En este paso también existe la posibilidad de subir varios PDFs y comprimirlos a la vez. Si realizas esta acción, también podrás marcar la casilla “Unir todos los documentos en un único PDF” para generar un único documento con todos los archivos PDF ya comprimidos.
Una vez escojas el tipo de compresión y, en caso de tener más de un PDF, su unión o no, debes hacer clic en el botón “Comprimir PDF”.
- Procesamiento y descarga del archivo PDF
Una vez que hagas clic sobre el botón “Comprimir PDF”, verás que se procesa y descarga el archivo automáticamente.
De no ser así, siempre puedes realizar una descarga manual haciendo clic en “Descargar archivo”.
Recibe en tu correo las herramientas de editar FormatPDF gratis
Justo después de ejecutarse la descarga, podrás observar un campo en el podrás proporcionar tus datos para suscribirte a la Newsletter gratis y recibir todas las herramienta y sus novedades en tu correo electrónico.
Además, después de realizar el proceso, si necesitas continuar con la edición de tu PDF, puedes encontrar muchas otras herramientas sugeridas, como Unir PDF, Dividir PDF, Desbloquear PDF, Reparar PDF, Dibujar PDF o Convertir PDF.
Todas y cada una de las herramientas presentes en FormatPDF están pensadas para un uso fácil, sencillo, rápido e intuitivo. También para usuarios de todos los niveles técnicos.
De esta forma, FormatPDF se convierte en la herramienta más útil y más usada del mercado, gracias a su optimización y sencillez a la hora de ejecutar las diferentes tareas al usar las herramientas disponibles en la página web.
Sin duda, si buscas optimizar procesos de forma fácil, esta herramienta está pensada para ti.
Ya no se pueden juntar figuritas en el álbum virtual de Panini
 ]
]
El álbum virtual de Panini fue furor en la previa del Mundial de Qatar, en el transcurso y también después, debido a que la Selección Argentina levantó la Copa del Mundo. Sin embargo, hoy anunciaron que ya no se pueden coleccionar más las figuritas por ese medio.
“La experiencia álbum de cromos Panini ha terminado”, sostiene la escueta leyenda que aparece en la aplicación del juego que empezó a mediados del año pasado, varios meses antes del torneo de selecciones más importante del planeta.
Además, si se quiere ingresar desde la página web aparece otro mensaje, un poco más extenso. “Es una pena, pero el álbum de cromos de Panini ha terminado. ¡Nos vemos en 2026! Gracias por jugar”.
Qué premio les dieron a los que completaron el álbum virtual de Panini
Muchísimos fanáticos coleccionaron el álbum virtual por varios motivos. Uno de ellos era para hacer más corta la espera antes de que comience la Copa del Mundo, mientras que, otros lo querían completar porque no conseguían las figuritas físicas.
En este sentido, la FIFA y Panini, en conjunto, les entregaron un premio a los usuarios que pudieron completarlo. El obsequio que les dieron fue una versión imprimible y completa del álbum, en formato PDF. Además, los que lograron este objetivo antes del 20 de diciembre del año pasado participaron de un sorteo del álbum completo de tapa dura, en el que hubo 200 ganadores.
Mientras tanto, los que lo llenaron podrán ver cuando quieran el álbum en PDF. Y tachar los días para que llegue el de la Copa del Mundo de Estados Unidos, México y Canadá, que va a tener lugar en 2026, debido a que el de Qatar 2022 ya no se puede coleccionar.
Traducir PDF online gratis: los mejores servicios en Internet
 ]
]
Muchas son las herramientas en Internet para ir sacando el máximo partido a aquellas cosas que tengamos a mano, que a veces son muchas para ir haciendo todas. El trabajo de las traducciones a veces es demasiado tedioso, por eso son muchas las empresas que deciden tirar de servicios en línea.
Una traducción a veces es demasiado larga, entre las preferidas de muchos es la del servicio de Google, el conocido translator es de los que funciona realmente bien, no siendo el único actualmente. Los traductores necesitan siempre de texto, otras tiran de archivos, que son legibles gracias a la tecnología utilizada.
Explicamos cómo traducir PDF online gratis, con las distintas webs que son verdaderamente útiles en cualquier caso, sirviendo este tipo de archivos de manera rápida. La lectura la hace con un visor integrado y son varios los distintos sitios que hacen esto, además de costar poco tiempo, menos de un minuto.
Artículo relacionado: Abrir archivos PDF en Android: las mejores opciones
Traducir a mano, muy tedioso
Los traductores saben del gran trabajo que lleva ir traduciendo todo párrafo a párrafo, esto llevará mucho tiempo dependiendo de las hojas que tengas al alcance. No es sencillo ir haciendo muchas de ellas, a veces se necesita de ir adaptando muchas de ellas por no significar siempre lo que piensas de primera mano.
Suscríbete a nuestro canal de Youtube
Cuidado con distintas traducciones de páginas, muchas de ellas no siempre muestran la mejor traducción, si no fuera así lo mejor es que optes por otro sitio. Optando por distintas, puedes ir viendo si es lo que esperabas, además de retocar si quieres alguna frase de las que tienes en ese archivo y guardar la misma.
La idea es que tras la primera parte, revises la segunda y la tercera, así hasta que finalice, puede ser tan largo como sea el trabajo al final. Lo recomendable es que después de todo llegues a utilizar las distintas aplicaciones online, las recomendadas, ya que no todas valen como era de esperar.
Con Online Doc Translator
Es una de las páginas que ha ido sirviendo a mucho miles de personas, las traducciones suelen ser fidelignas, además se llega a aconsejar usar los PDF limpios y sin protección, si están protegidos se aconseja poner la clave y leer nuevamente para que todos vuelvan a a funcionar correctamente.
Online Doc Translator no solamente traducirá este tipo de archivos, también algunos documentos, que si los tienes a mano te dará la traducción en tiempo real. Esta suele guardar los proyectos, si no lo hiciste tienes la opción de hacer esto a lo largo de las sesiones que hayas hecho anteriormente.
Aparte del traductor, esta aplicación también trabaja otras cosas, como convertir un PDF a JPG, dividir el archivo en este formato, comprimir imágenes, convertir de PDF a Word y más. Es una utilidad online que seguramente la guardes en favorito debido a que hace todo aquello que nos puede servir. La página acepta un total de 133 idiomas, entre ellos los predominantes el español, inglés, alemán, francés, entre otros de más de 120 disponibles en la web.
DeftPDF
Este servicio a través de su página web traductor a múltiples idiomas, además de convertir el archivo a otros formatos, como por ejemplo a Word. El usuario será el que decida finalmente si mantener el PDF y llevarse el texto a cualquier sitio, todo con decidir una vez cargue el documento en la web.
Soporte de muchos formatos, entre ellos están todos los de office, entre los que destaca el Excel, Word, PowerPoint, así como otros, entre los que está ODT, ODP, SRT y TXT, este último ideal si quieres que no pese demasiado. Le suma la traducción de las imágenes, por si quieres visualizar el texto siempre.
Conserva los documentos, por si quieres que este pase a un segundo plano y llegues a tenerlo siempre tal cual lo hayas subido a la plataforma. Las traducciones son muy buenas, tira de varias bases de datos con la que llega a operar de hace muchos años. DeftPDF es una opción importante a considerar de manera online.
Doctranslator
Es uno de los servicios en línea que han venido para implantarse a lo largo de los años, ya lleva más de cinco ofreciendo al usuario traducciones simultáneas una vez lo sube. Deja ir editando aquello que vas viendo, pudiendo sacar una mayor conclusión, tachar, poner marcado como importante y más detalles.
Permite manejar archivos tanto pequeños como grandes, por si necesitas subir más de uno a la vez, traducirá ambos en una misma hoja final. La aplicación online admite más de 100 idiomas diferentes, siendo el inglés el que mejor maneja, siempre con la ayuda de plataformas con la que colabora.
El tamaño máximo de archivo es de 1.000 MB en Doctranslator, tardando poco tiempo al tener un servidor de respuesta rápido, además el soporte es apto aparte del PDF estándar. Una página que te ayudará y mucho si lo que quieres es ir traduciendo sobre la marcha en ella. La web no solamente tiene el conversor, también unir PDF, comprimir, fusionar y más.
GroupDocs
GroupDocs ha ido con el paso del tiempo traducciendo distintos documentos, entre ellos el PDF, un formato de archivo que con el tiempo se ha estandarizado. Destaca de él muchas cosas, entre ellas por ejemplo una vez lo subes irás viendo como traduce en tiempo real en líneas y lo pasa completamente.
Trabaja con archivos de todo tipo, además del PDF y lo hace con URLs, por si subes el mismo a algún servicio directo, donde leer cada uno de ellos. GroupsDocs es una web simple, aunque es funcional en todos los sentidos, de las que siempre están disponible para el usuario final. El máximo traducible son 10.000 caracteres por archivo.
Documents Reverso
Es una herramienta online con la que traducir archivos de casi cualquier formato, entre ellos los más conocidos son PDF, Excel, PowerPoint, Excel y otros formatos reconocidos. Los reconocidos por la herramienta son los de Office, por lo que si tienes uno en alguna extensión concreta podrán ser leídos y traducidos.
La aplicación en línea de Reverso es rápida, ya que suele tener un servidor potente y todo ello lo hace en cuestión de menos de dos minutos. Una plataforma a considerar si quieres traducir y traducir.
Juntar um PDF: aprenda a unificar arquivos de forma simples e rápida
 ]
]
PDF. (foto: Freepik)
Desenvolvido pela Adobe Systems há quase 30 anos, o arquivo PDF (Portable Document Format) foi criado para ser um formato de arquivos padrão, universal, estável e portátil de visualização e impressão de documentos a partir de qualquer computador.
Mesmo depois de vários anos da sua criação, o PDF continua sendo um formato de arquivo com muitas vantagens: é compacto, flexível, seguro, durável, popular e gratuito (o Adobe Acrobat Reader, o programa para abrir PDFs costuma vir pré-instalado em todos os dispositivos).
O PDF: um formato amplamente utilizado
Pela facilidade para compartilhá-lo com agilidade e sem reduzir sua qualidade, o PDF é sem dúvidas o formato mais utilizado por empresas, designers e alunos das universidades para digitalizar e visualizar arquivos que incluem textos, imagens e até vídeos.
Dada a importância do formato PDF para o público geral, e dos benefícios que proporciona para o desenvolvimento de qualquer profissional, vale a pena conhecer e explorar as melhores possibilidades e recursos do seu uso para obter o máximo proveito.
Combinar arquivos PDF
Uma dessas ações é a combinação ou junção de arquivos em um único documento PDF, que permite que mesmo arquivos muito detalhados e pesados no seu formato ou programa original possam ser convertidos em um tamanho e resolução mais adequados para sua visualização e impressão.
Além disso, combinar múltiplos arquivos em um só PDF permite manter o tamanho e a orientação de todas as páginas dos documentos originais, como também alterar sua ordem e eliminar as que não sejam necessárias na cópia final.
A boa notícia é que não é preciso ser um especialista em informática para saber juntar um pdf . O procedimento é muito simples de aprender. Geralmente é questão de acessar um aplicativo, escolher os arquivos e dar clique em um botão, mas sempre garantindo que o serviço ou programa que esteja sendo utilizado seja legítimo e não instale um vírus no seu dispositivo. Confira as informações abaixo e aprenda a juntar um pdf!
Como juntar um pdf online
Para converter e editar arquivos em formato PDF costumam ser utilizados programas especiais, já que o Adobe DC exige um custo adicional para a função. Nesse sentido, uns dos programas mais recomendados é o Smallpdf, já que permite juntar um número de arquivos ilimitados em qualquer navegador ou dispositivo.
Pensando nisso, vamos listar abaixo os passos necessários para que possa aprender a juntar arquivos PDF em Smallpdf , uma ferramenta web segura e vantajosa que facilita muito na hora de realizar trabalhos mais profissionais.
Vale ressaltar que o Smallpdf é um aplicativo gratuito para algumas funções, como unificar arquivos em PDF, mas também oferece planos de assinatura anual para Equipes ou Profissionais independentes com recursos avançados como editar documentos convertidos do Word. De qualquer forma, as funções da versão gratuita são perfeitas para usuários comuns, que não precisam processar muitos documentos por dia (existe a limitação de dois documentos).
- Acesse o Smallpdf
Primeiramente, baixe o aplicativo gratuito Smallpdf no seu dispositivo, seja Android, iOS ou Web (macOS, Windows ou Linux). O download do aplicativo pode ser feito em segundos, basta apenas uma conexão estável à internet.
Uma vez finalizado o descarregamento, acesse o Smallpdf (o programa não requer registro) e explore sua interface limpa e mínima, que conta com seções específicas para cada função, ao contrário de muitos programas que parecem esconder as ferramentas em menus e submenus. Com isso, desça a tela e clique na opção “juntar PDF”.
- Escolha seus arquivos
Converter arquivos em Smallpdf é simples e de graça. Para começar com o processo, dê um clique no botão “Escolher arquivos” e procure e selecione os arquivos no seu dispositivo, sejam PDF, imagens ou documentos de Word ou Excel. Assim, arraste as páginas que deseja mesclar e solte-as na caixa roxa, para criar um arquivo PDF unificado.
Leve em consideração que antes de começar o processo é recomendável fazer uma cópia ou duplicata dos arquivos a serem combinados, para preservá-los em caso de algum erro ou caso for precisar do arquivo no futuro.
- Reorganize os arquivos escolhidos
Uma vez escolhidos todos os arquivos, fazendo as cópias necessárias, é hora de reorganizar as páginas na ordem e na direção desejada (podem ser giradas), excluindo as que não forem necessárias. Além disso, nessa etapa podem ser adicionados novos documentos.
- Combine o PDF
Tendo escolhido a ordem das páginas e visualizando como ficaria o resultado final, dê um clique no botão “Juntar PDF! ” Para finalizar o processo e combinar seus arquivos em um documento PDF unificado.
- Salve o documento PDF
Quando finalizar de juntar um pdf, pode baixar e salvar o documento diretamente no programa Smallpdf, no Dropbox ou no Google Drive. O arquivo final PDF criado pelo Smallpdf não tem limite de tamanho e não contém marcas d’água.
O arquivo convertido em PDF é seguro?
Sim! O arquivo PDF unificado em Smallpdf é completamente seguro. A ferramenta é reconhecida em fóruns específicos da comunidade por seu compromisso com a segurança e por sua estrita política de privacidade, já que todos os arquivos enviados ou gerados pelo servidor são eliminados por completo no período de uma hora
Considerações finais
Em conclusão, o Smallpdf é um aplicativo excelente que atende tanto o público geral como também equipes e profissionais experientes. Sua interface simples, intuitiva e fácil de usar é um aspecto chave, já que significa que a ferramenta não envolve nenhum processo longo de aprendizado.
Além disso, o Smallpdf é muito conveniente para usuários comuns, porque não é preciso se registrar nem pagar para utilizar suas as funções básicas. Além de combinar arquivos para criar um único documento PDF, a versão gratuita inclui dividir arquivos PDF em vários documentos e inclusive protegê-los com senha para arquivá-los a longo prazo e garantir a segurança dos mesmos.
De qualquer forma, para quem quer testar a assinatura Profissional, está disponível um período de teste gratuito, no qual o programa permite ser descarregado no computador.
Como juntar vários arquivos PDF em um só
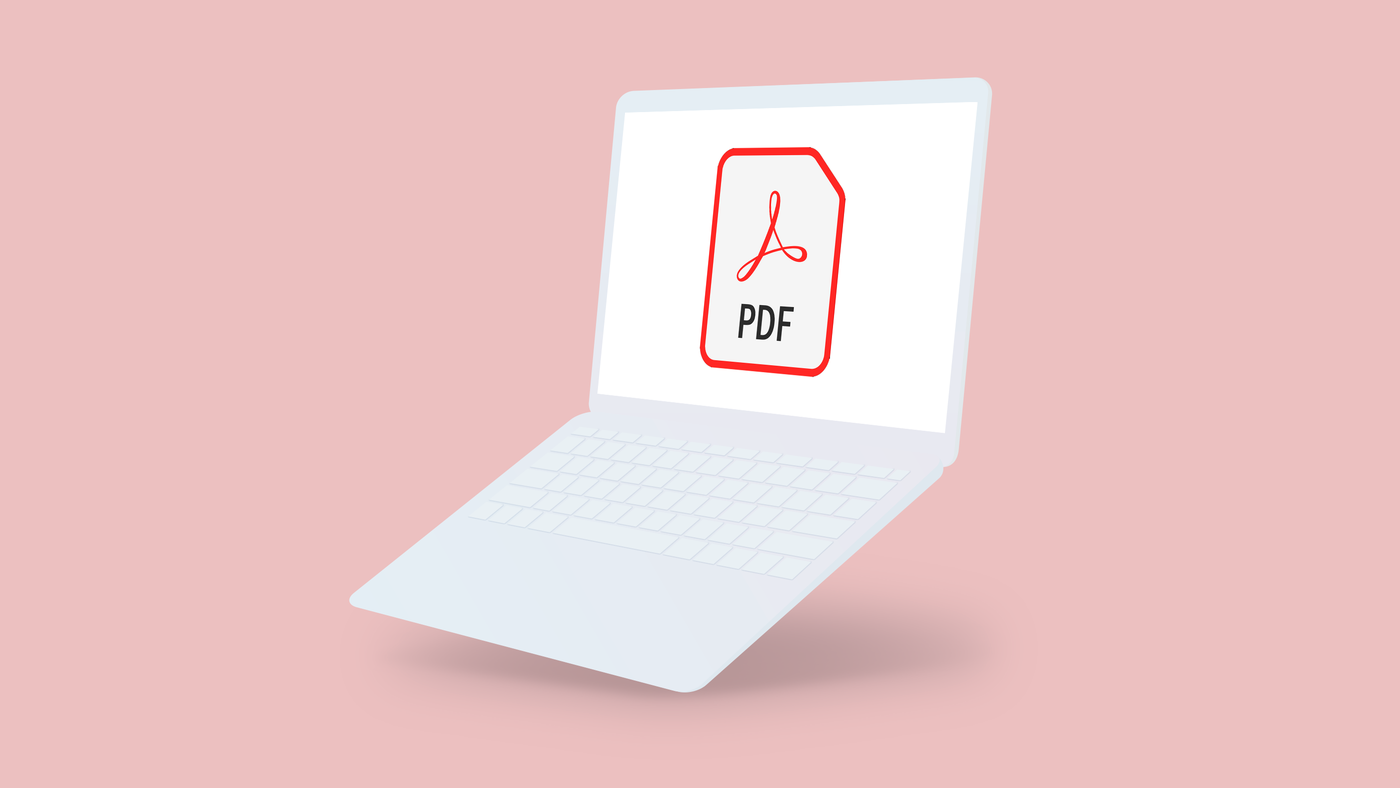 ]
]
Precisa juntar vários arquivos PDF em um único documento? Existem diversas ferramentas simples e gratuitas que tornam essa tarefa possível. Além de programas para PC, há também alternativas para navegador — que são especialmente interessantes pela compatibilidade com computadores e celulares.
Sem essas soluções, você teria que unir os arquivos de texto originais para, somente então, salvá-los em um único PDF. Sem acesso aos documentos iniciais, somente às versões em PDF, talvez fosse necessário convertê-las para arquivos de texto. Mas, para a sua sorte, existe um caminho mais fácil. Abaixo, conheça algumas ferramentas que vão te ajudar e veja como utilizá-las.
Como juntar PDF pelo celular
-
Acesse o aplicativo iLovePDF (Android l iOS l Web) e, na parte inferior da tela, clique em “Ferramentas”. Em seguida, escolha a opção “Juntar PDF”;
-
Clique no ícone de “+” para importar os arquivos. Marque os que deseja mesclar e, então, toque em “Continuar”;
-
Ajuste a ordem dos itens. Para tanto, basta pressionar o botão de três traços e arrastá-lo na direção desejada. Por fim, clique em “Juntar PDF”.
O programa permite realizar apenas 4 ações gratuitas por dia. Caso queira utilizar a solução sem limites, é preciso assinar um dos planos Premium: o mensal de R$ 22,90 ou o anual de R$ 184,90. Qualquer um deles inclui um programa para desktop. Caso tenha interesse no produto, saiba que é possível testá-lo gratuitamente por 7 dias.
Como mesclar arquivos PDF no PC
Além de utilidades como o iLovePDF, Smallpdf e até mesmo o Adobe Acrobat, que são gratuitas e compatíveis com navegador, existem alguns programas para computador que cumprem essa função. Neste tutorial, é recomendado o PDFSam, que oferece ferramentas básicas gratuitamente e outras profissionais pelo valor único de R$187,90. A opção é compatível com Windows, macOS, Linux e outros sistemas operacionais.
-
Acesse a aplicação e, na tela inicial, selecione o comando “Unir”;
-
Na parte superior, clique em “Adicionar” ou arraste os documentos para o centro da tela. Por fim, toque em “Executar”. Quando o processo acabar, você verá a opção “Abrir” à direita. Clique sobre ela e veja o novo arquivo que foi criado.
Se você utiliza macOS, saiba que existe uma forma nativa de unir documentos nesse formato. Aliás, isso é uma opção disponível no próprio pré-visualizador do sistema. Para acessá-la, clique na aba “Inserir” e, depois, na opção “Página de arquivo” ou utilize o botão de “+” no final da barra lateral esquerda.
Este artigo não é um publieditorial. Tem caráter unicamente informativo e não isenta o leitor quanto ao dever de tomar conhecimento e compreender a integralidade dos termos de uso do serviço mencionado na matéria jornalística aqui publicada. O Canaltech não se responsabiliza pelas condições e alterações de uso dispostas por empresas, plataformas ou agentes externos, sendo certo que a utilização de serviços de terceiros por parte dos nossos leitores ocorre exclusivamente por sua conta e risco.