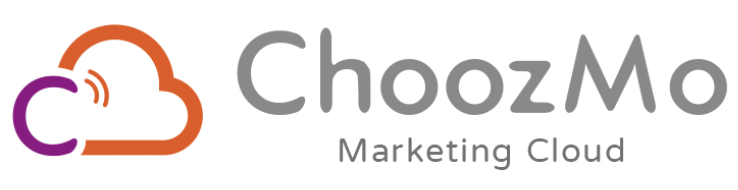你可以使用 PowerPoint 創建精彩的影片!創建影片的一個常見原因是將它們發佈在 YouTube 上,但你也可以將它們發佈在網站或社交媒體上。
你可以根據需要使它們變得簡單或複雜。以下是從 ppt 做影片的基本步驟:
1. 創建動畫幻燈片(包括轉場)
當然,你從動畫幻燈片開始。基本概念是讓事物像在影片中一樣移動。影片是與幻燈片演示非常不同的媒體,因此你必須以不同的方式思考。 例如,應用入口動畫後,你可以應用退出動畫,以便對象進出。使用一些你在常規業務演示中永遠不會使用的更極端的動畫。
2. 添加音頻(旁白和/或音樂)
幾乎所有的影片都有某種類型的音頻——旁白、音樂或兩者兼而有之。添加音頻時,你有多種選擇。
在每張幻燈片上插入音頻文件
我經常使用這種方法。我使用Audacity錄製聲音,這使編輯變得容易。以下是將你創建的音頻文件插入幻燈片的步驟:
- 轉到“插入”選項卡、“音頻”、“我的 PC 上的音頻”(確切標籤因你的 PowerPoint 版本而異)並插入音頻文件。
- 將聲音圖標拖離幻燈片。
- 單擊動畫選項卡,然後單擊動畫窗格。
- 將聲音文件拖到頂部,然後單擊“動畫”窗格右邊緣的聲音文件的向下箭頭,然後選擇“從上一個開始”,以便在顯示幻燈片時立即播放聲音。 使用此方法時,其他所有動畫都需要設置為Start with Previous;如果你希望它們延遲,請在功能區的“延遲”框中添加延遲。這允許聲音從頭開始並在動畫發生時繼續播放。
使用旁白功能
你可以在 PowerPoint 中添加旁白。儘管可以重新錄製,但你無法在編輯方式上做太多事情。以下是步驟:
- 顯示第一張幻燈片。
- 選擇幻燈片放映、錄製幻燈片放映、從頭開始錄製。
- 在“錄製幻燈片”對話框中,選中兩個複選框並單擊“開始錄製”。你將進入幻燈片放映視圖。
- 對演示文稿進行旁白,根據需要單擊以從幻燈片切換到幻燈片。再次單擊最後一張幻燈片以結束錄製。
此功能的好處在於 PowerPoint 會自動保存每張幻燈片的時間。你現在可以跳過第 3 步!
添加書籤
如果向每張幻燈片添加單獨的音頻文件,則可以通過設置書籤將動畫同步到音頻時間線上的特定點。我在我的部落格文章“將動畫與影片或音頻同步”中解釋了這個過程。
3.設置幻燈片時間
如果添加單個音頻文件,則需要設置幻燈片時間,以便影片自動從幻燈片移動到幻燈片。你可以在 Transitions 選項卡的 Timing 部分的 Advance Slide 下執行此操作。選中 After 複選框並添加秒數。單擊向上箭頭以增加秒數通常更容易。 你怎麼知道加多少秒?在動畫選項卡的動畫窗格中,你可以通過將鼠標懸停在其端點上來查看最後一個動畫何時結束,如下圖所示。如有必要,你可以通過拖動其左邊緣來加寬動畫窗格。此外,在底部,你可以單擊向右箭頭以滾動時間軸。如果你沒有看到它,請單擊任何動畫旁邊的向下箭頭,然後選擇“顯示高級時間軸”。
4. 導出為影片格式
完成動畫和音頻後,單擊文件選項卡並選擇導出。(在早期版本中,使用保存並發送或發布。)選擇創建影片。你可以選擇質量和要包含的內容,但預設值通常很好。 單擊製作影片並等待它完成。一定要檢查一遍——你可能會發現動畫看起來太慢或太快。再次進行調整和導出非常容易。