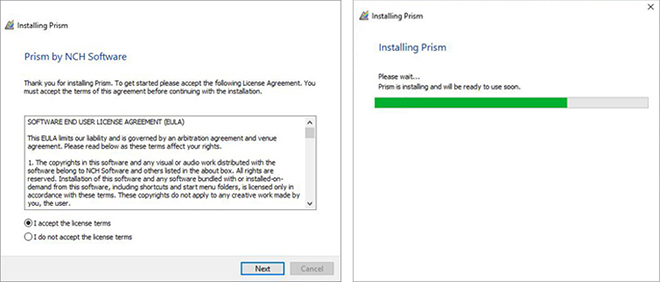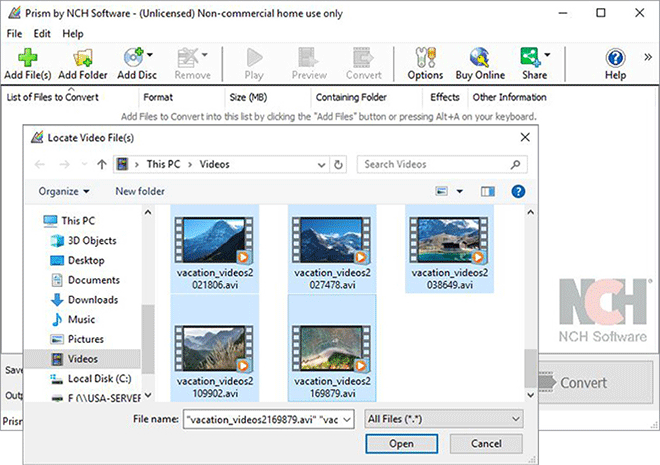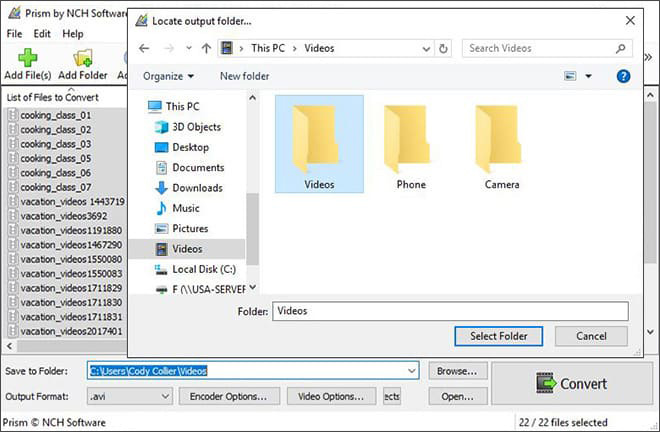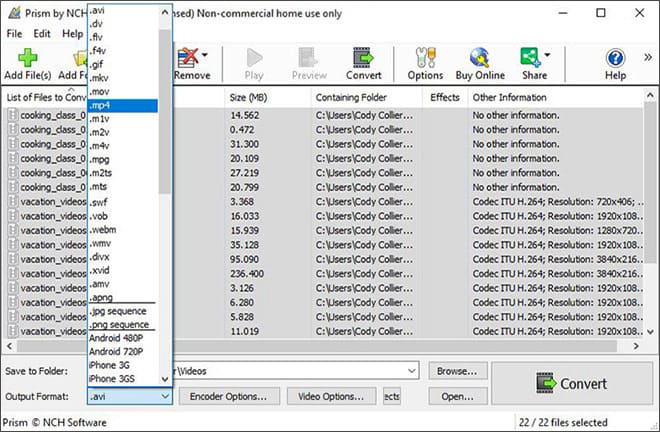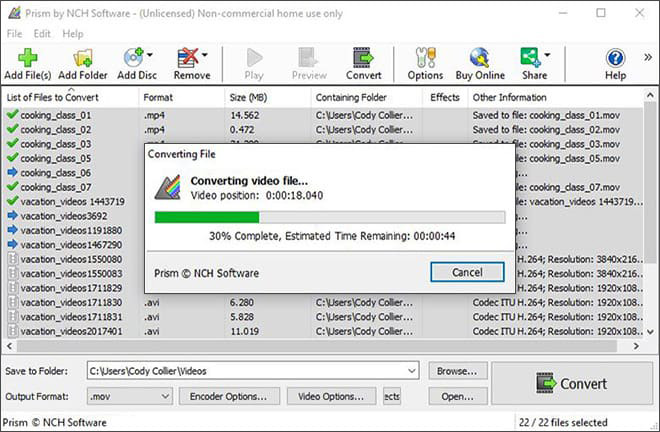快速將PPT轉換為MP4等格式。並非所有App都支持 PPT 文件,因此有些人可能希望將他們的 PPT 文件轉換為 MP4 格式或他們的程序或其他用例支持的其他格式。本演示將教你如何將 PPT 文件轉換為 MP4,以便你可以輕鬆地繼續你的項目。
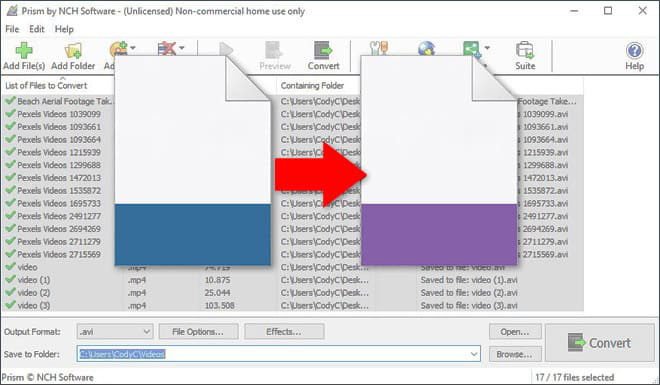
- 一台電腦
- Prism 影片轉換器軟體(在此處下載)
- 影片文件
1. 下載 Prism 影片轉換器軟體
下載棱鏡影片轉換器軟體。按照安裝說明進行操作,然後在完成安裝後在你的計算機上啟動/打開該程序。
2. 將PPT文件導入程序
單擊位於主工具欄中的綠色添加文件按鈕以打開文件查找器窗口。在你的電腦上找到並選擇 PPT 文件,然後單擊打開將它們導入 Prism 以將它們轉換為 MP4 文件格式。你也可以將 PPT 文件直接拖放到程序中進行轉換。
3. 選擇一個輸出文件夾
將轉換後的文件從 PPT 轉換為 MP4 格式後,設置輸出目的地。單擊保存到文件夾或輸出文件夾下拉箭頭以查看下拉菜單並從此列表中選擇一個文件夾。單擊箭頭右側的“**瀏覽”**按鈕打開文件查找器窗口,然後通過這種方式選擇計算機上的文件夾。
4. 設置輸出格式
單擊程序左側“輸出格式”旁邊的下拉箭頭以查看可用影片文件格式的列表。要將你的 PPT 文件轉換為 MP4 文件,只需從此列表中選擇“MP4”選項。現在執行的所有轉換都將轉換為 MP4 影片文件格式。
5. 將 PPT 轉換為 MP4
單擊位於程序右下角或主工具欄中的轉換按鈕之一。這將開始轉換過程。你可以一次只選擇一個文件來轉換它們,也可以選擇所有文件來執行簡單的批量 MP4 轉換。
PowerPoint 演示文稿在各個行業中得到廣泛使用,並且是可以影響觀眾的強大工具之一。在當今的媒體時代,以盡可能多的媒體格式提供演示文稿至關重要。將 PowerPoint 演示文稿保存為影片可為靜態設計元素增添更多活力。令人驚嘆的 PowerPoint 影片可以在各種設備上共享,使其更加使用者友好。
在這個高速網路連接的數字時代,跨數字設備的可訪問性使得在大眾之間即時共享訊息變得方便。對易於訪問和共享的日益增長的需求創造了一種環境,其中媒體文件佔據主要份額,以在普通公眾中建立意識和宣傳。PowerPoint 演示文稿可以轉換為不同的其他格式,包括影片、媒體格式。轉換後,影片可以輕鬆共享,包括社交媒體。PowerPoint 具有嵌入影片的功能。
將 PowerPoint 幻燈片轉換為影片的優點:
- 與任何其他轉換器相比,影片轉換所需的時間更少
- 我們也可以輕鬆地修剪和添加所需的畫外音,更像是一站式解決方案,而不是在不同軟體之間切換
- 接收者可以使用其他適用於影片文件的數字小工具訪問。
- 影片文件格式方便,可以上傳到 YouTube、網站、電子郵件、社交媒體貼文以及內部和外部培訓課程
- 轉換後,PowerPoint 影片也可以在智能電視等設備上播放。
- 影片覆蓋面更廣且易於理解
- 將 PowerPoint 保存為影片為共享產品、服務或培訓訊息提供了更多機會。
- 轉換後,即使沒有 Microsoft Office App,所有人也可以輕鬆訪問該影片。
- 影片可以寫入 CD 和閃存驅動器,並且可以輕鬆分發。分享、在社交媒體上上傳、通過智能手機、可穿戴設備和其他數字小工具訪問可以更方便地完成。
將你的演示文稿轉換為影片:
Windows 上的 PowerPoint 到影片
A) 使用 2010 版本將 PowerPoint 2007 版本轉換為影片
- 將 Microsoft Office 套件更新到 2010 或更高版本後,打開 PowerPoint 2007 演示文稿。啟動後啟用“編輯”選項。
- 將鼠標移至左上角的“文件”菜單選項,然後單擊它。
- 在下拉菜單中選擇“導出”選項。
- 單擊“創建影片”選項。然後出現 2 個下拉選項。
- 在第一個下拉框中,選擇輸出影片質量:計算機和高清顯示器、網路和 DVD 以及便攜式設備。
- 在第二個窗格中,根據需要設置錄製時間和旁白(可選)。
- 在“每張幻燈片上花費的秒數”框中,設置持續時間。然後單擊“創建影片”按鈕。
- 在“另存為”彈出菜單中,設置輸出目錄和文件名,在“保存類型”中選擇WMV或MP4,最後點擊“保存”按鈕開始將PowerPoint 2007轉換為影片格式。
B) 使用 Movie Maker 將 PowerPoint 2007 版本轉換為影片
- 如果你無法訪問最新的 PowerPoint 版本,你仍然可以使用 Windows Movie Maker 轉換為影片
- 打開你的演示文稿並將每張幻燈片保存為 jpg 格式的圖像文件。
- 打開 Windows Movie Maker 並導入你轉換的幻燈片的所有 jpg 圖像
- 從幻燈片到幻燈片的過渡需要手動添加。
- 動畫不會出現,因為你將幻燈片保存到靜態圖像文件中。
- 如果有的話,你可以將旁白文件單獨添加到 Windows Movie Maker 中。
C) 在 PowerPoint 2010 中將 PowerPoint 轉換為影片的分步指南
- 打開要轉換成影片的PPT文件。
- 從主菜單中選擇文件按鈕,然後單擊保存並發送。
- 從顯示的菜單中選擇創建影片。
- 要更改質量和尺寸,請選擇計算機和高清顯示選項。
- 單擊創建影片並將其保存為你選擇的名稱。
影片將準備就緒。
D) 在 PowerPoint 2013 中將 PPTx 轉換為影片的分步指南
- 打開要轉換的演示文稿文件。
- 從主菜單中選擇文件。
- 單擊打開的菜單中的導出選項。
- 選擇導出選項,它將從展開的列表中展開,然後選擇創建影片。
- 單擊計算機和高清顯示選項以自定義影片的質量和大小。
- 你還可以通過選擇使用錄製的時間和旁白來添加旁白。
- 從創建影片按鈕使用另存為選項保存文件。
- 提供適當的文件名並根據你的選擇選擇文件類型。
- 根據 pptx 的大小,你的影片將在幾秒鐘到幾分鐘內準備好。
PowerPoint 2013 版本:
PowerPoint 2013 和更新版本可以將你的演示文稿另存為 MPEG-4 影片文件 (.mp4) 或 .wmv 文件。這兩種格式都得到廣泛支持,可以通過網路流式傳輸。它具有另存為類型的選項,其中 PowerPoint 放映、PowerPoint 啟用宏的放映、MPEG-4 影片和 Windows 媒體影片等選項可供隨時使用。PowerPoint 2013 支持 .pptx、.pptm、.ppt、.pdf 等文件格式。xps、.potx、.potm、.thmx、.ppsx、.ppsm、.pps、.ppam、.ppa、.xml、.mp4、wmv、.gif、.jpg、.png、.tif、.bmp、. wmf、.emf、.rtf 和 .odp。
D) 從 PowerPoint 文件中提取文件或對象
如果你想單獨使用 PowerPoint 演示文稿中的文件或對象,例如影片、照片或聲音,你可以通過將演示文稿轉換為“壓縮”文件夾來提取它們。
E) 文件格式
你可以保存 PowerPoint 2007 文件,以便在使用 OpenDocument 演示文稿格式的演示文稿App(例如 Google Docs 和 OpenOffice.org Impress)中打開它們。
F) 將你的音頻剪輯或影片保存為單獨的文件
如果要單獨保存音頻或影片文件,請右鍵單擊音頻圖標或影片幀,然後單擊將媒體另存為並以不同名稱將其保存在其他位置
G) 修剪影片
- 在普通視圖中,選擇幻燈片上的影片幀。選擇影片後,工具欄功能區上會出現“影片工具”部分,它有兩個選項卡:格式和播放。
- 在功能區的“影片工具”下的“播放”選項卡上,單擊“修剪影片”
- 要確定要修剪影片片段的位置,請在“修剪影片”對話框中,按“播放”按鈕。
- 當你到達要進行剪切的位置時,請按“暫停”按鈕。
- 你可以使用下一幀和上一幀按鈕來微調標記的位置。
H) 將你的演示文稿刻錄到光盤
- 打開 Windows DVD Maker 或其他第三方 DVD 製作軟體。
- 單擊選擇照片和影片。
- 單擊添加項目。
- 瀏覽你的文件系統以找到並選擇你新創建的幻燈片影片文件,然後單擊添加。
- 選擇合適的 DVD 刻錄機並提供 DVD 標題。
- 將一張空白的可寫 DVD 插入你選擇的 DVD 驅動器,然後單擊下一步。
- 單擊預覽。
- 要開始 DVD 刻錄過程,請單擊刻錄
I) 在 Mac 中保存:
- 單擊文件菜單
- 單擊導出
- 在文件格式下拉菜單下,選擇 MP4 或 MOV
- 選擇你的影片質量和時間
- 單擊導出
- 根據演示文稿的大小,你的影片將在幾秒鐘到幾分鐘內準備好。
線上諮詢
與我們合作,馬上展開全新的創作里程碑
- 📅 立即預約,30 秒完成!
- 🎯 與創辦人 1 對 1 交流,獲得專屬建議! 🎯 與創辦人 1 對 1 交流!